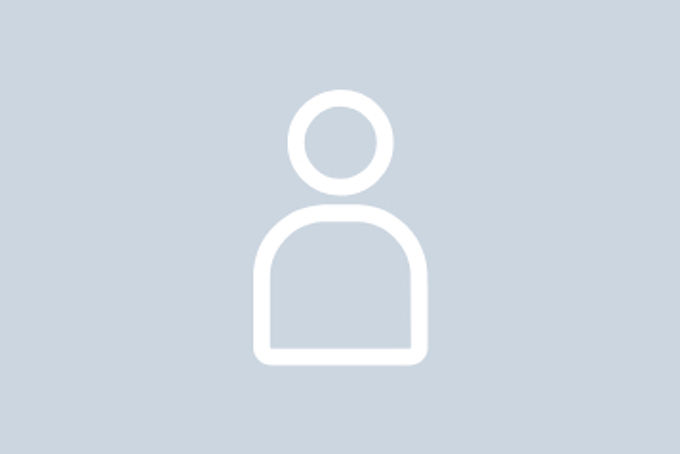Drucken für Studierende
Studierende und Gäste können die Geräte in der Bibliothek nutzen.
Drucken für Beschäftigte
Alle Beschäftigten der FH sind berechtigt, den zentraler Druckdienst zu nutzen.
-
Sie können sich campusweit an allen Systemen entweder via:
- thoska oder
- Hochschulaccount oder
- generierter PIN*
authentifizieren.
Die Kartenlesegeräte finden Sie
- bei den A3-Geräten
an der Front (unterhalb vom Display) - bei den A4-Geräten
rechts an der Seite
Bitte beachten Sie, die Abmeldung erfolgt
- automatisch nach 90 Sekunden oder
- manuell über das "Häuschen mit der Tür" links unten am Bildschirm
- indem der nächste Nutzende die thoska präsentiert
* Eine PIN zur Anmeldung können Sie sich wie folgt generieren lassen:
- Sie rufen im Browser folgende Seite auf und melden sich mit Ihrem Hochschul-Account an:
- https://fhe-print-1.fh-erfurt.de
- optional: nach dem erstmaligen Login stellen Sie oben rechts die Sprache auf Deutsch
- in der Dashboard-Ansicht finden Sie das Widget "PIN zur Authentifizierung" und wählen dort "Neuer PIN" oder "PIN verlängern".
- Zu beachten ist:
nur aus dem Netz der FH Erfurt möglich (einschließlich WLAN und VPN)
-
Das System funktioniert mit einem zentralen Druckerserver. Der Druckauftrag kann nur nach Authentifizierung an jedem Gerät ausgedruckt werden.
Es gibt verschiedene Möglichkeiten:
- Drucken via installiertem Druckertreiber,
- Drucken via Mailanhang,
- Drucken via Webupload
- Drucken via USB-Stick.
-
- Sie wollen alle Aufträge auf einmal drucken?
- Vor dem Login den Schieberegler auf "Alles drucken" aktivieren
- thoska präsentieren
- und schon werden alle Aufträge sofort ausgedruckt
es ist keine Nutzerinteraktion erforderlich
- Schnell-Workflows
- Wenn Sie das "Stiftsymbol" wählen, können Sie die Schnell-Workflows anpassen
- Wählen Sie den Namen direkt, wird die jeweilige Aktion sofort ausgeführt
(Sofern ein "Blitz" unter dem Namen ist)
- Sie wollen nur einen einseitigen Scan, ohne die Option zu ändern?
- Nutzen Sie den Schnellworkflow "Individueller Scan"
- Sie wollen alle Aufträge auf einmal drucken?
-
Für alle Beschäftigten der zentralen Verwaltung, der zentralen Bereiche und der Bereiche, die am Active Directory Dienst der FHE teilnehmen erfolgt die Bereitstellung der Druckobjekte automatisch.
FHE-Print-1-SW
FHE-Print-1-FarbeDie nichtteilnehmenden Bereiche müssen die Druckobjekte manuell hinzufügen.
Hierbei werden Sie durch Ihre Bereichsadministration unterstützt.Sie entscheiden beim Ausdruck mit der Wahl des Druckers lediglich, ob Ihr Druckauftrag ein S/W-Ausdruck oder Farb-Ausdruck werden soll, der der FHE mit untschiedlichen Kosten in Rechung gestellt wird.
Jeder gesendete Auftrag kann vor dem Ausdruck am Gerät noch bearbeitet werden.
So kann z.B. ein als Farbausdruck gesendeter Auftrag in einen S/W Ausdruck am Gerät geändert werden.Nur mit einem installierten Druckertreiber kann aus jeder Anwendung heraus gedruckt werden.
Der Direktdruck auf spezielle einzelne Geräte ist aufgrund von Sicherheitsrichtlinien und der genutzten Lizenz von VG Wort nicht möglich.
-
Sie können eine Mail an
- print-fhe@fh-erfurt.de
verfassen. Der Druckserver liest dabei nur den Anhang der Mail und legt ihn als Druckauftrag für Ihren Account ab. Die Mail wird daraufhin sofort getilgt.
Zu beachten ist:
- maximale Anhangsgröße (ca. 12 MB)
- wird als einseitiger Farbausdruck abgelegt (kann am Gerät vor dem Ausdruck geändert werden!)
- nur bestimmte Dateitypen möglich
- JPG, PNG
- Office Formate
- TXT
Können nicht alle Anhänge verarbeitet werden, erhalten Sie eine Mail von scanner-fhe@fh-erfurt.de und Ihrem verwendeten Betreff. Der nicht verarbeitete Anhang ist als Text rot markiert.
-
Sie melden sich am Druckserver mit Ihrem Hochschulaccount an
Links finden Sie den Menüpunkt: "Auftrag zum Hochladen" und wählen das gewünschte Dokument aus.
Sie können für den Auftag noch einfache Dinge festlegen, wie beispielsweise:- Farbe oder S/W,
- Simplex oder Duplex.
Zum Schluss betätigen Sie am unteren Fensterrand den Button "Hochladen".
Zu beachten ist:
- nur aus dem Netz der FH Erfurt möglich (einschließlich WLAN und VPN)
- nur bestimmte Dateitypen möglich
- JPG, PNG
- Office Formate
- TXT
-
Sie melden sich am Gerät an. Danach stecken Sie den USB-Stick auf der rechten Seite, unterhalb des Bedienpanels, in das Gerät.
Es öffnet sich ein Menü, wo Sie auswählen können, ob Sie:
- ein Dokument aus dem externen Speicher drucken oder
- ein Dokument auf dem externen Speicher ablegen wollen.
Wählen Sie die entsprechende Datei von dem Medium aus und wählen rechts "Drucken".
Zu beachten ist, dass dies nur für folgende Dateitypen möglich ist:
- JPG, PNG
- Office Formate
- TXT
Wenn Sie den Stick bereits vor der Anmeldung angesteckt haben, können Sie über die Kachel "externer Speicher" das oben genannte Menü aufrufen.
-
Campusweit gibt es zwei Gerätetypen:
- ein A4 Tischgerät S/W
- ein A3 Großgerät Farbe (mit Heften und Lochen)
Ihren Druckauftrag können Sie prinzipiell an jedem Gerät abholen.
Der Ausdruck erfolgt mit den Eigenschaften, die das gewählte Gerät auch unterstützt.
So können Sie z.B. ein ursprünglich als Farbausdruck vorgesehenen Auftrag auch an einem S/W- Gerät drucken - aber eben in S/W. Abgerechnet wird in diesem Fall eine S/W-Seite. -
Campusweit (außer Verwaltung) gelten folgende Fächervorgaben:
- A4 Gerät
- Fach 1 - A4 Normalpapier
- Fach 2 - A4 Normalpapier
- A3 Gerät
- Fach 1 - A4 Normalpapier
- Fach 2 - A4 Normalpapier
- Fach 3 - A3 Normalpapier
- Fach 4 - A4 Normalpapier
Die Fächervorgaben für die Verwaltung unterscheidet sich nur hinsichtlich des Fach 4 mit A4 FHE-Kopfbögen.
Möchten Sie Ihren Ausdruck auf den FHE Briefbogen oder auf andere Formate und Papiergewichte drucken, wählen Sie in den Druckereinstellungen den entsprechenden Papiertyp/-format (Kopfbogen, Karton, Folie, Etiketten, etc.) aus der Liste aus.
Am Gerät werden Sie beim Abruf des Druckauftrages aufgefordert in die Universalzufuhr (auf der rechten Geräteseite) das entsprechende Papier einzulegen und bestätigen dies mit "Start". - A4 Gerät
-
Die Geräte bestellen Toner selbstständig. Benachrichtigen Sie zum Wechsel des leeren Toners bitte den Service Desk (-333).
Klammern können ebenfalls beim Service Desk (-333) angefordert werden.
Das Papier muss durch den jeweiligen Bereich selbst bestellt werden.
-
Es wird zwischen zwei Arten von Fehlern unterschieden
- Fehler, die durch den Nutzer selbst beseitigt werden können (Papierstau) und
- Fehler, für die ein Techniker notwendig ist.
Für den ersten Fall, wird Ihnen auf dem Display eine Anleitung zur Behebung des Fehlers angezeigt.
Der wegen eines Fehlers unterbrochene Auftrag (Kopie, Druck) wird nach erfolgter (automatischen) Abmeldung nur unter folgenden Bedingungen fortgesetzt:
- der Fehler (Papierstau, Materialmangel, etc.) wurde behoben
- der Nutzenende meldet sich innerhalb von 60min wieder an und es hat sich zwischenzeitlich KEIN anderer Nutzende angemeldet.
In jedem anderen Fall wird der Auftrag verworfen und muss erneut gestartet werden. Ein Druckauftrag muss nicht neu gesendet werden. Er findet sich im Druckmenü unter dem Reiter "Gedruckt". Die Aufbewahrungszeit für neue wie auch gedruckte Aufträge beträgt aktuell 7 Tage.
Tritt der zweite Fall ein, benachrichtigen Sie bitte den Service Desk (-333).
-
Am Campus Altonaer Straße finden Sie an folgenden Standorten A3 Multifunktionsgeräte. Bitte beachten Sie, dass nicht alle Geräte frei zugänglich sind.
- 1.1.02
- 1.2.24
- 2.2.10
- 2.E.17
- 3.1.02
- 3.2.24
- 4.1.15
- 5.1.13
- 5.2.12
- 6.1.18
- 6.2.34
- 6.E.53
- 7.1.08
- 7.1.29
- 7.2.02
- 7.2.23
- 7.E.04
- 7.E.23
- 9.1.07
- 9.2.05
- 11.1.05
- 11.1.21
- 12.1.07
-
Am Campus Leipziger Straße finden Sie an folgenden Standorten A3 Multifunktionsgeräte.
- 1.1.17
- 1.E.17
- 2.1.05
- 2.2.18
-
Am Campus Schlüter Straße finden Sie an folgenden Standorten A3 Multifunktionsgeräte.
- 108a
- auf dem Flur vor 401
- 410
-
Am Campus Kühnhausen finden Sie an folgenden Standorten Multifunktionsgeräte.
- HG 113
- HG 220
- HG 1. Etage
- HG 2. Etage
- Biotech EG
-
Scanaufträge können via E-Mail-Anhang versendet, auf einen USB-Stick oder einem Web-Ordner gespeichert werden.
Für den E-Mail Weg stehen Ihnen 4 Workflows zur Verfügung:
- Scan2Me
- Scan2Adressbuch
- ScanIndividuell
- Scan2Folder
Zu beachten ist, dass die Aufträge nur dann als E-Mail-Anhang versendet werden, wenn diese eine festgelegte Größe (ca. 12MB) nicht überschreiten.
Sollte Ihr Auftrag diese Größe überschreiten, werden Sie per E-Mail darüber informiert.
Bei den Workflows 1 und 3 wird Ihnen die Datei zum Download angeboten.
Bei Überschreitung der Auftragsgröße im Workflow 2 nutzen Sie die Möglichkeit den Auftrag auf dem USB-Stick oder Web-Ordner abzulegen. Der Auftrag muss dafür erneut eingescannt werden.Für den Scan an den Web-Ordner wählen Sie bitte den Workflow "Scan2Folder". Die Benachrichtungsmail über den Ablageort erhalten Sie unabhängig von der abgeschlossenen Bereitstellung. Die Bereitsstellung der Datei nimmt etwas Zeit in Anspruch, da vom Server die gescannten Seiten einzeln bearbeitet und optimiert werden.
Für den Scan auf den USB-Stick, stecken Sie den USB-Stick rechts am Gerät ein und wählen die Option "Dokumente ablegen" aus.
Sie können nun auf dem Stick einen Ordner auswählen/anlegen und den Dateinamen festlegen. Wird er nicht festgelegt, wird automatisch einer erzeugt.
In den Optionen am unteren Rand können Sie einige Einstellung (Auflösung, Dateiformat, etc.) vornehmen und beginnen den Auftrag mit der Auswahl "Start". -
Im Folgenden werden die verfügbaren Scan-Workflows erläutert.
Jeder Workflow kann auf der rechten Seite mittels des "Stift-Symbols" in seinen Einstellungen angepasst werden.
Die Workflows, die ein Blitzsymbol unter ihrem Namen haben, sind sogenannte Schnellworkflows. Beim Tippen auf den Workflow-Namen wird dieser sofort mit den vorbelegten Einstellungen ausgeführt.
Scan2Me - Mail
- sendet den Auftrag an Ihre persönliche E-Mailadresse
- voreingestellt sind:
- Duplex
- Dateityp: PDF
- keine leeren Seiten entfernen
- Auflösung 300*300 dpi
Scan2Mail - Adressbuch
- sendet den Auftrag an Ihre persönliche E-Mailadresse und an weitere Adressaten, die:
- aus dem Adressbuch gesucht oder
- direkt eingegeben werden können.
- Achten Sie bitte hierbei auf die Trennung der Adressen durch ein Semikolon
- voreingestellt sind:
- Duplex
- Dateityp: PDF
- keine leeren Seiten entfernen
ScanIndividuell
- sendet den Auftrag an Ihre persönliche E-Mailadresse
- voreingestellt sind:
- Simplex
- Dateityp: PDF
- keine leeren Seiten entfernen
- Auflösung 300*300 dpi
Scan2Folder
- sendet den Auftrag an einen Web-Ordner
- voreingestellt sind:
- Duplex
- Dateityp: PDF
- keine leeren Seiten entfernen
- Auflösung 300*300 dpi
Hinweise zum Scan2Folder Workflow:
- Ihr Dokument wird Ihnen zum Download bereitgestellt. Den Link erhalten Sie per Mail.
- Sie werden beim Aufruf des Links zur Anmeldung aufgefordert. Hierfür nutzen Sie bitte Ihren Hochschul-Account.
- Der personalisierte Link ist nur aus dem Hochschulnetz erreichbar. Er ist nicht mit anderen teilbar.
- Bitte nutzen Sie den Edge oder Chrome Browser. Im Firefox Browser ist derzeit die Anmeldung nicht möglich.
- Die Datei(en) werden nur temporär für 7 Tage aufbewahrt und danach automatisch gelöscht.