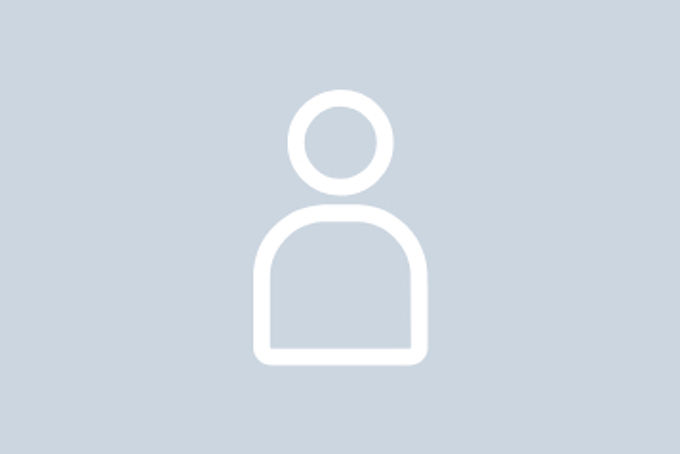Students
Students and guests can use the printers in the university library.
Staff
All members of staff at FHE are entitled to use the university's printing service.
-
You can log in to all systems throughout campus using either:
- your thoska card or
- your university account (Hochschulaccount or
- a generated PIN*
You can log in to all systems campus-wide using:
- your thoska card or
- your university account (Hochschulaccount or
- a generated PIN*
On the various printers, here is where you will find the card reader:
- A3 printers
on the front (below the display) - A4 printers
on the right-hand side
Regarding logging out, please note that
- you will automatically be logged out after 90 seconds or
- you can log out manually via the door symbol in the bottom left corner of the display or
- if another user logs on to the printer with their Thoska.
* You can generate a PIN to log on to a printer as follows:
- Open the following page in your browser and log in with your university account:
- https://fhe-print-1.fh-erfurt.de
- alternatively: after logging in for the first time, set the language to German in the top right-hand corner
- in the dashboard view, you will find the "PIN zur Authentifizierung" widget (PIN for authentication) where you should select "Neuer PIN" (new PIN) or "PIN verlängern" ('renew PIN').
- Please not:
This is only possible from within the network at FH Erfurt (including Wi-Fi and VPN)
-
The system operates with a central print server. You can only print your document after logging on to the specific printer.
There are several ways to do this:
- via an installed printer driver,
- via email attachment,
- via web upload
- via USB stick.
-
- Would you like to print all your jobs at once?
- activate the "Alles drucken" ("Print all") option before logging in
- use your Thoska card
- and all your jobs will be printed out at onceno further input is required
- Quick workflows
- if you select the pencil icon, you can customize the quick workflows
- if you select the name immediately, the respective operation will be carried out immediately (provided there is a lightning symbol under the name)
- Do you just want a single-sided scan without changing the option?
- use the quick workflow "Individueller Scan" ("customized scan")
- Would you like to print all your jobs at once?
-
For all employees working in central administration, central departments and departments involved in the FHE's active directory service, print items are automatically retrieved
FHE-Print-1-SW (black and white)
FHE-Print-1-Farbe (colour)Departments that are not in the active directory service need to manually add the printing options.
Your departmental administrators will be able to help you with this.When choosing a printer, you only need to decide whether you wish to print in black and white (S/W) or in colour (Farbe), which will result in different costs being charged to FHE.
You can edit every job you send on the printer itself before printing.
For example, a job sent as a colour printout can be changed to a black and white printout on the device.You can only print from any program if a printer driver is installed on your device.
Due to security guidelines and our VG Wort licence, it is not possible to print directly onto specific individual devices.
-
You can send an email to
- print-fhe@fh-erfurt.de
The print server only reads the attachment of the mail and stores it as a print job for your account. The email will then be deleted immediately.
Please note the following:
- maximum size of attachment (approx. 12 MB)
- it will be stored as a one-sided colour printout ( you can change this on the printer before you print it out!)
- only these file types possible
- JPG, PNG
- Office formats
- TXT
If it is not possible to process all of the attachments, you will receive an email from scanner-fhe@fh-erfurt.de with the subject you used. The unprocessed attachments are highlighted in red.
-
You log in to the print server with your university account
On the left you will find the menu item: "Auftrag zum Hochladen" (upload document) and select the desired document. You can still specify basic settings for the task, such as:
- colour (Farbe) or b/w (S/W),
- simplex or duplex.
Please note the following:
- this is only possible from within the FH Erfurt network (including Wi-Fi and VPN)
- only certain file types are possible
- JPG, PNG
- Office formats
- TXT
-
First, log in to the printer. Then insert your USB stick into the printer on the right-hand side, below the control panel.
A menu will appear where you can select whether you want to:
- print a document from an external drive or
- save a document to the external drive.
Select the corresponding file from the data carrier and select "Drucken" ("print") on the right.
Please note that this is only possible for the following file types:
- JPG, PNG
- Office formats
- TXT
If you already insert the USB stick before logging in, you can open the above menu via the tile "externe Speicher" (external memory).
-
We have two types of printer on campus:
- A4 desktop b/w
- A3 large colour printer (some with stapling and hole-punching functions)
In principle, you can print your job at any printer.
The document will be printed using the settings that are supported by the printer you have selected.
For example, you can print a job that was originally intended as a colour printout on a black-and-white device - but in black-and-white. In this case, a b/w page will be invoiced. -
The following drawer requirements apply campus-wide:
If you would like to print your document on the FHE letterhead, select the relevant drawer from the list in the printer settings.
For all other cases, please only select the paper type (transparency, cardboard, etc.) in the print settings. The printer will prompt you to load the paper type in the multi purpose tray.
- A4 printer
- drawer 1 - A4 plain paper
- drawer 2 - A4 plain paper
- A3 printer
- drawer 1 - A4 plain paper
- drawer 2 - A4 plain paper
- drawer 3 - A3 plain paper
- drawer 4 - A4 plain paper
The tray specifications for administrative departments only differ with regard to tray 4 containing A4 FHE letterheads.
If you would like to print on FHE letterhead or other formats and types of paper, select the appropriate paper type/format (headed paper, cardboard, transparency, labels, etc.) from the list in the printer settings
When you call up the corresponding print job, you will be prompted to insert the paper into the universal feeder (on the right-hand side of the device) and confirm this by pressing "Start". - A4 printer
-
The printers order toner on their own. To change the empty toner, please notify the Service Desk (-333).
Staples can also be requested from the Service Desk (-333).
Paper has to be ordered by the individual departments themselves.
-
We distinguish between two types of errors
- errors that can be rectified by the user themselves (paper jam) and
- faults that require the assistance of a technician.
In the first case, the display will give you instructions on how to fix the problem.
The job (copy, print) interrupted due to the fault will only be continued after (automatic) logout in the following cases:
- the fault (paper jam, insufficient material, etc.) has been rectified
- the user has logged on again within 60 minutes and NO other user has logged on in the meantime.
In all other cases, the job will be discarded and must be restarted. Print jobs do not have to be resent. It can be found in the print menu under "Gedruckt" ("printed"). New and printed orders are currently stored for 7 days.
If the second type of error occurs, please contact the Service Desk (-333).
-
At the Altonaer Straße campus you will find A3 multifunctional printers in the following rooms. However, please note that not all devices can be freely accessed.
- 1.1.02
- 1.2.24
- 2.2.10
- 2.E.17
- 3.1.02
- 3.2.24
- 4.1.15
- 5.1.13
- 5.2.12
- 6.1.18
- 6.2.34
- 6.E.53
- 7.1.08
- 7.1.29
- 7.2.02
- 7.2.23
- 7.E.04
- 7.E.23
- 9.1.07
- 9.2.05
- 11.1.05
- 11.1.21
- 12.1.07
-
At the Leipziger Straße campus you will find A3 multifunctional printers in the following rooms:
- 1.1.17
- 1.E.17
- 2.1.05
- 2.2.18
-
At the Schlüterstraße campus you will find A3 multifunctional printers in the following rooms:
- 108a
- in the foyer in front of 401
- 410
-
At the Kühnhausen campus you will find multifunctional printers in the following rooms:
- HG 113
- HG 220
- HG 1st floor
- HG 2nd floor
- Biotech, ground floor
-
Scans can be sent by email or saved to a USB stick or web file.
If you wish to use email, you have 3 workflows to choose from:
- Scan2Me
- Scan2Adressbuch
- ScanIndividuell
- Scan2Folder
Please note that you can only send scans as email attachments if they do not exceed a certain size (approx. 12 MB).
If your file is too big, you will be notified by email.
For workflows 1 and 3, you will be given the option of downloading the file.
If your request goes beyond the scope of Workflow 2, you have the option of saving the scan to a USB stick or web file. To do so, you will need to rescan your document.To save the scan to a web folder, please select the "Scan2Folder" workflow. You will receive an email notifying you where the file has been stored, irrespective of how the file is subsequently made available. It may take a few moments for the file to be generated as the server processes and optimizes each scanned page individually.
To save your scan to a USB stick, insert the stick into the right-hand side of the printer and select "Dokumente ablegen" ("Save documents").
You can now select/create a folder on the stick and specify the file name. If you do not specify a file name, it will be generated automatically.).
In the options at the bottom of the screen, you can adjust some settings (resolution, file format, etc.) and start scanning by selecting "Start". -
The various scan workflows available are explained in more detail below.
You can customize the settings for each workflow on the right-hand side using the pencil icon.
Any workflows that have a lightning symbol below their name are what are known as quick workflows. If you select the workflow name, it will immediately be executed using pre-configured settings.
Scan2Me - email
- sends the scan to your personal email address
- default settings:
- duplex
- data type: PDF
- do not remove blank pages
- resolution 300*300 dpi
Scan2Mail - address book
- sends the scan to your personal email address and other recipients who:
- can be found in your address book or
- typed in directly.
- Please make sure to separate the addresses using a semicolon
- default settings:
- duplex
- data type: PDF
- do not remove blank pages
ScanIndividuell
- sends the scan to your personal email address
- default settings:
- simplex
- data file: PDF
- do not remove blank pages
- resolution 300*300 dpi
Scan2Folder
- sends the scan to a web folder
- default settings:
- duplex
- data type: PDF
- do not remove blank pages
- resolution 300*300 dpi
Notes on the Scan2Folder workflow:
- Your document will be made available for you to download. You will receive the link by email.
- You will be asked to log in when you click on the link. Please use your university account for this.
- This personalized link is only accessible from the university network and cannot be shared with others.
- Please use the Edge or Chrome browser. It is currently not possible to log in with Firefox.
- Files are only stored temporarily for 7 days and then automatically deleted.