
Die Moodle Hilfeseiten der FHE
Hallo und Herzlich Willkommen auf den Hilfe-Seiten zu Moodle an der Fachhochschule Erfurt. Diese Seiten richten sich in aller erster Linie an Lehrende und den Umgang mit Moodle und dessen Tools und Plugins, wird aber auch Studierende und technisches Personal abholen.
Diese Seiten werden regelmäßig aktualisiert. Es wird der allgemeine Umgang mit Moodle dargestellt, aber auch Änderungen bei Versionsupgrades etc. pp. beschrieben.
Speichern Sie diese Seite in Ihren Bookmarks.
Zurück zur Doku
Nach dem ersten Login
3.1.2 Nach dem ersten Login
Nach dem erfolgreichen Login auf moodle.fh-erfurt.de gelangen Sie direkt auf die Startseite der Moodle-Instanz, erreichbar auch immer über das FHE-Logo (links), neben dem persönlichen Dashboard. Moodle ist Ihre zentrale Lernplattform, auf der Sie Kurse besuchen, Materialien herunterladen, Abgaben einreichen und mit Lehrenden sowie Mitstudierenden kommunizieren können.
In diesem Abschnitt erhalten Sie eine Orientierung über die wichtigsten Elemente der Moodle-Oberfläche.
0. Die Moodle-FHE Startseite
Nach erfolgreichem Login via Hochschulaccount in das Moodle der Fachhochschule Erfurt befinden Sie sich automatisch auf der Startseite, die Sie immer auch über das FHE-Logo (links) wieder erreichen können.
Kursbereich
Hier werden sämtliche zur Verfügung stehenden Kurse der FH-Erfurt, kategorisiert nach Fachrichtung, dargstellt und können durchsucht werden. Weiterhin finden sich hier Allgemeine Studienangebote und studiengangübergreifende Seminare und Vorlesungen. Hiervon abzugrenzen sind:
Meine Kurse
denn hier erhalten Sie eine Übersicht über alle Kurse, in die Sie selbst eingeschrieben sind.
1. Das Dashboard
Das Dashboard ist die zweite Seite, die Sie nach dem Login sehen. Hier finden Sie die Globale Suche und eine Übersicht über Ihre Kurse und wichtige Informationen.
Wichtige Elemente des Dashboards:
- Globale Suche: damit lässt sich die gesamte Moodle-Instanz durchsuchen.
- Zuletzt besuchte Kurse: Eine Liste der zuletzt besuchten Kurse, egal ob eingeschrieben oder nicht.
- Zeitleiste: Eine Übersicht der Aktivitäten etc. der nächsten Zeit, des Zeitraums (Listet also bevorstehender Termine wie Abgaben und Tests auf).
Tipp: Falls das Dashboard unübersichtlich erscheint, können Sie mit dem Button „Bearbeiten einschalten“ (rechts oben) die Ansicht individuell gestalten. Das funktioniert auf jeder Seite, die diese Option für Studierende bereit stellt.
2. Die Navigation in Moodle
Moodle 4.1 hat eine übersichtliche Navigation:
-
Oberes Menüband (Navigationsleiste):
- Dashboard: Zurück zur Startseite.
- Meine Kurse: Liste aller Kurse, in denen Sie eingeschrieben sind..
-
Obere Leiste (rechts):
- Suchfunktion: Schnelles Finden von Kursen, Themen oder Nachrichten.
- Nachrichten: Direkter Zugang zu Ihren privaten Nachrichten.
- Benachrichtigungen: Wichtige Mitteilungen von Moodle oder Ihren Kursen.
- Profil: Zugriff auf Ihre persönlichen Einstellungen.
Tipp: Falls das linke Menü in einem Kurs ausgeblendet ist, können Sie es mit dem ☰-Symbol ein- und ausklappen.
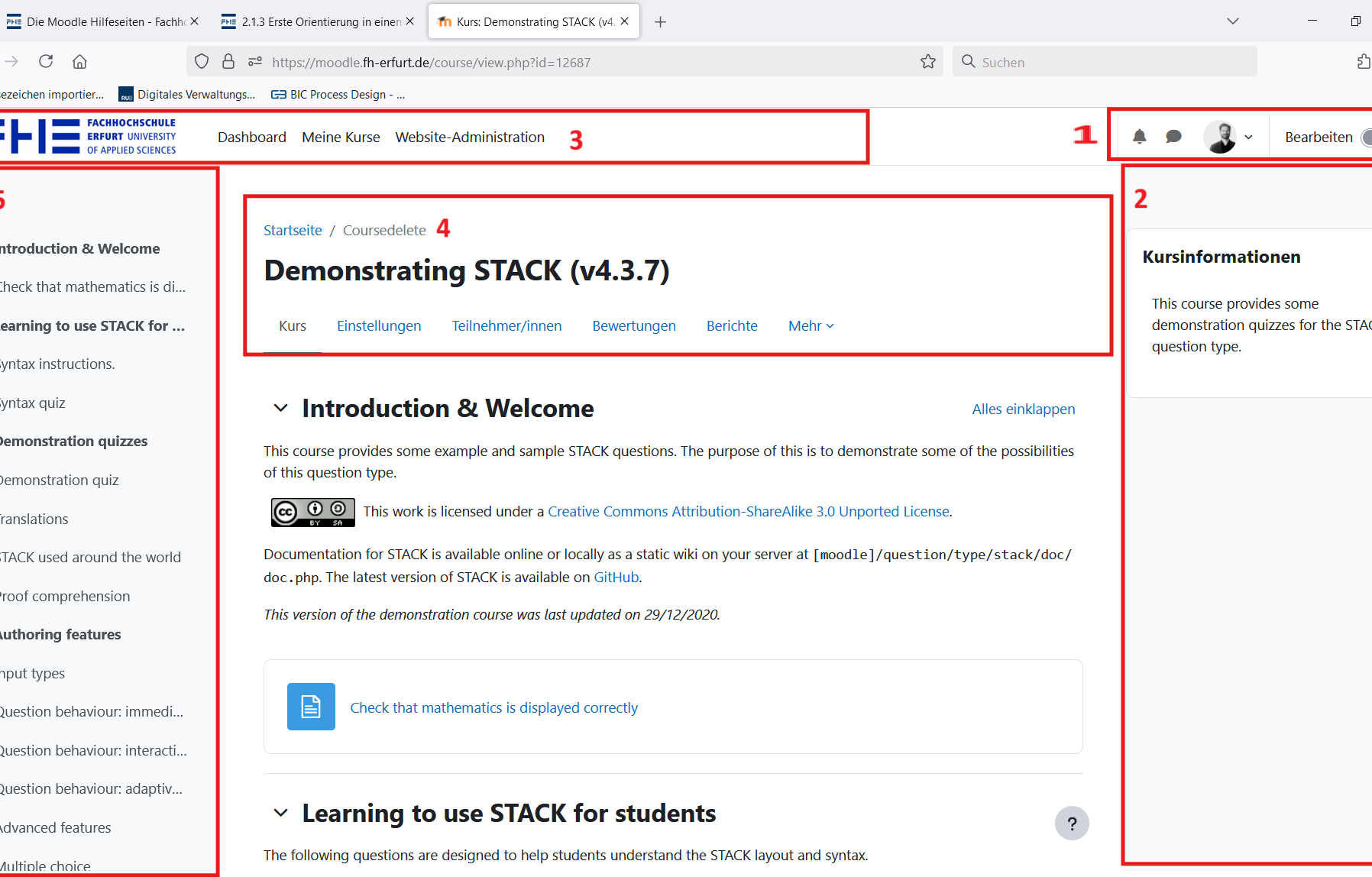
3. Kursansicht & Blöcke in Moodle
Wenn Sie einen Kurs öffnen, sehen Sie den Hauptbereich mit den Lerninhalten. Die Kursstruktur variiert je nach Dozent, aber in der Regel finden Sie:
- Themen- oder Wochenblöcke: Enthalten Dokumente, Videos, Aufgaben und Links.
- Foren & Mitteilungen: Hier kommunizieren Lehrende mit Studierenden.
- Aufgaben & Tests: Einreichungen oder Prüfungen finden Sie hier.
- Teilnehmerliste: Übersicht aller Teilnehmenden und Lehrenden des Kurses.
Tipp: Falls ein Kurs zu viele Themen enthält, können Sie mit dem Pfeil-Symbol einzelne Abschnitte einklappen.
4. Profil & Einstellungen verwalten
Ihr persönliches Profil in Moodle enthält wichtige Angaben und kann individuell angepasst werden:
- Klicken Sie oben rechts auf Ihr Profilbild → Profil anzeigen
- Hier können Sie:
- Ihr Profilbild hochladen
- Ihren Namen oder Ihre E-Mail-Adresse einsehen
- Persönliche Einstellungen für Benachrichtigungen und Nachrichten ändern
In Moodle können Sie Ihr Profil personalisieren und wichtige Einstellungen ändern. Diese Einstellungen sind freiwillig, hier erklären wir, wie das geht.
Tipp: Über den Reiter „Einstellungen“ können Sie Ihre Sprache, Zeitzone und Darstellungseinstellungen in Moodle anpassen.



